Akhirnya saya bisa nge-blog lagi, karena akhir2 ini saya lagi sibuk PKL hehe, malah curhat. Disini saya ingin share tentang bagai mana sharing file lewat wifi, karena mungkin kita hanya menggunakanya untuk ber-internet saja. Tanpa kita tahu wifi atau wireless bisa di gunakan untuk sharing sharing file.




- Langsung saja ya tanpa berbelit belit, hehe ..Aktifkan sinya wifi nya, atau jika sudah langsung saja ke langkah ke 2
- Klik kanan logo network/sinyal wifi (Pojok kanan bawah) Open network and Sharing Center atau masuk ke Control Panel > Network and Internet =>Network and Sharing Center lalu pilih Set up a new connection or network

- Lalu pilih Set up a wireless ad hoc (computer to computer network)

- Klik Next

- Network Name : ( isi dengan nama yang ingin kamu jadikan nama hostpot/buat konekin wifi )
Security type : pilih “no authentication (open)” ini tanpa password jika ingin menggunakan password pilih yang WPA2- personal atau WEP dan isikan password dan klik Klik Next

- Klik Close
- Sekarang kita atur IP addres computer, masih di Network and Sharing Center klik change adapter settings, klik kanan wifi yg mau di pake, pilih properties double klik Internet Protocol Version 4. Centang use the following IP address, masukan seperti yang ada di bawah 192.168.1.1 default gateway dan use DNS server juga sama 192.168.1.1 OK.
- Lalu atur ulang langkah diatas pada komputer 2, atur IP addres komputer ke-2, misal 192.168.1.2 gateway dan DNS 192.168.1. Contoh di bawah gambar
- Pastikan firewall tdk menghalangi transfer file klo perlu disable sementara
- Pastikan folder/file sudah di share (klik kanan folder/file/drive pilih Properties lalu pilih tab sharing klik Advanced Sharing, centang Share This folder beri hak akses klik permissions atau bisa langsung klik OK. Disini saya contohkan folder PES 2012
- Isi kolom dengan Everyone klik add
- Klik panah Everyone lalu ubah pengaturan menjadi Read/Write lalu klik Share
- Klik Done
Cara sharing printer di Windows Xp
1. klik start
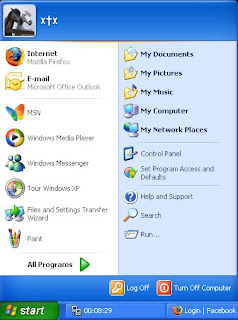
2. pilih "run"
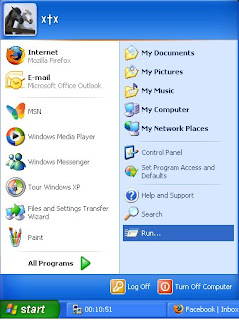
3. ketik "cmd"
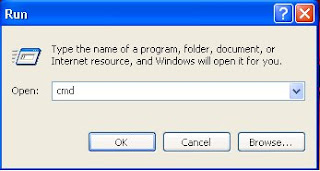
4. maka akan muncul gambar
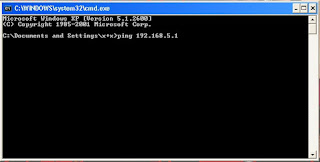
5. ketik ip adress kmputer milik teman anda misal pada gambar di atas dan klik enter
maka akan muncul gambar
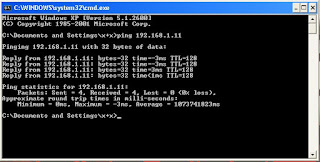
6. kemudian klik start pilih "kontrol panel"
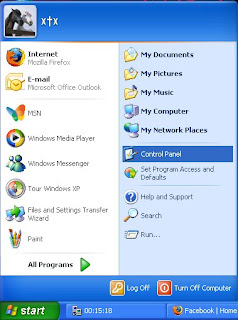
7. kemudian pilih "printers and other hardware"
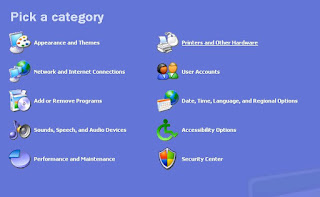
8. kemudian pilih "printers and faxes"
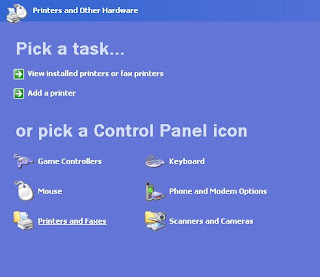
9. pilih "add printers"
10.maka akan muncul "add printer wizard"

11.klik "next"
12.maka akan muncul pilihan "local or network ptinter"
pilih "a network printer,or printer attached to another computer"

13.klik "next"
14.maka akan muncul "specify a printer"
pilih "browse for a printer"
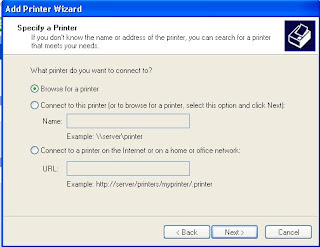
15.setelah itu muncul "browse for printer"
pilih salah satu printer yang ada misal pada gambar
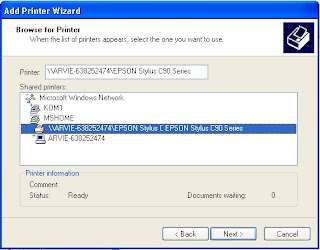
16.klik "next" maka muncul
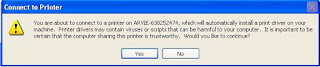
17.setelah itu muncul pilihan "default printer"
pilih "yes"
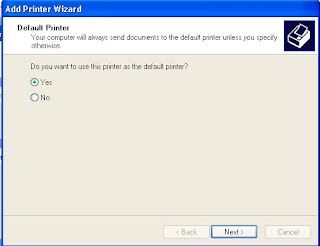
18.setelah itu muncul "completing add the printer wizard"
klik "finish"
1. klik start
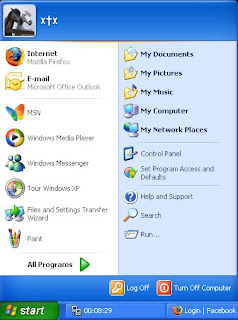
2. pilih "run"
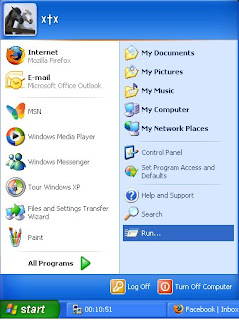
3. ketik "cmd"
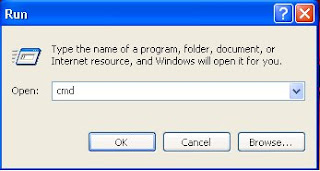
4. maka akan muncul gambar
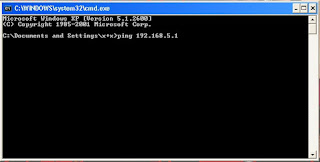
5. ketik ip adress kmputer milik teman anda misal pada gambar di atas dan klik enter
maka akan muncul gambar
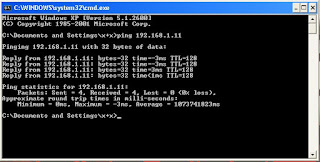
6. kemudian klik start pilih "kontrol panel"
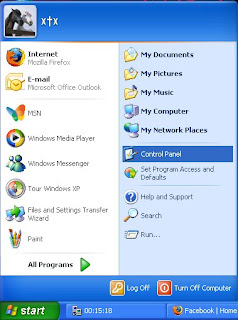
7. kemudian pilih "printers and other hardware"
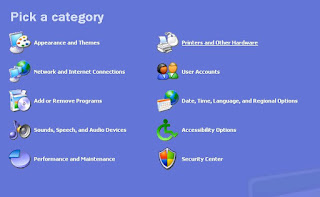
8. kemudian pilih "printers and faxes"
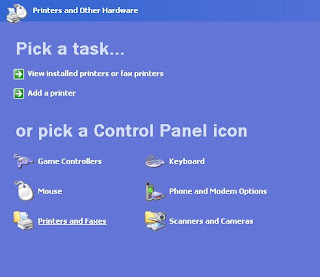
9. pilih "add printers"
10.maka akan muncul "add printer wizard"

11.klik "next"
12.maka akan muncul pilihan "local or network ptinter"
pilih "a network printer,or printer attached to another computer"

13.klik "next"
14.maka akan muncul "specify a printer"
pilih "browse for a printer"
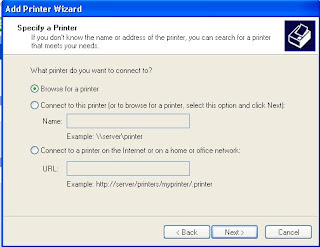
15.setelah itu muncul "browse for printer"
pilih salah satu printer yang ada misal pada gambar
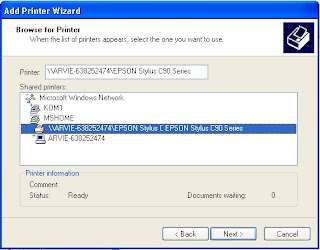
16.klik "next" maka muncul
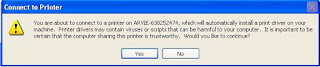
17.setelah itu muncul pilihan "default printer"
pilih "yes"
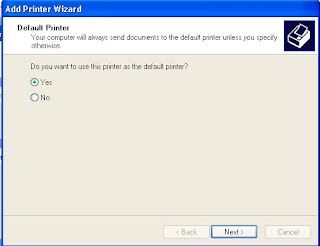
18.setelah itu muncul "completing add the printer wizard"
klik "finish"
sumber informasi:
Cara Sharing Drive Harddisk Win 7

Pada tutorial ini saya akan mencoba mengenalkan kepada teman-teman cara melakukan setting share drive pc untuk share LAN atau pada jaringan local, na sebelumnya teman-teman sudah memiliki kabel LAN, dan sudah mengerti setting LANnya ya. Oke, langsung saja langkah pertama silahkan teman-teman koneksikan komputer teman-teman dengan LAN pada PC lain.
Langkah1:

Klik kanan drive yang akan kita lakukan share, pada contoh ini drive E yang akan saya lakukan share. Kemudian Anda klik Properties.
Langkah2:
 Pilih tab sharing, kemudian klik advanced sharing. Maka akan muncul jendela baru sharing advance, seperti berikut ini.
Pilih tab sharing, kemudian klik advanced sharing. Maka akan muncul jendela baru sharing advance, seperti berikut ini.

Langkah3:

Na, lakukan setting seperti gambar diatas, kemudian klik Ok, dan Oke saja.
Na, muda bukan? Silahkan untuk mencobanya dan mulai belajar melakukan sharing berbagi film, lagu, dan sebagainya dengan teman-teman kamu. Oke, selamat mencobah...
sumber informasi:
http://www.kotepoke.org/2012/05/cara-sharing-drive-harddisk-win-7.html
Langkah1:

Klik kanan drive yang akan kita lakukan share, pada contoh ini drive E yang akan saya lakukan share. Kemudian Anda klik Properties.
Langkah2:
 Pilih tab sharing, kemudian klik advanced sharing. Maka akan muncul jendela baru sharing advance, seperti berikut ini.
Pilih tab sharing, kemudian klik advanced sharing. Maka akan muncul jendela baru sharing advance, seperti berikut ini.
Langkah3:

Na, lakukan setting seperti gambar diatas, kemudian klik Ok, dan Oke saja.
Na, muda bukan? Silahkan untuk mencobanya dan mulai belajar melakukan sharing berbagi film, lagu, dan sebagainya dengan teman-teman kamu. Oke, selamat mencobah...
sumber informasi:
http://www.kotepoke.org/2012/05/cara-sharing-drive-harddisk-win-7.html
Sharing Drive atau CD-Rom
Berdasarkan permintaan dari pembaca blog baik dari siswa kami maupun dari yang lain, Sering ada pertanyaan bagaimana cara sharing CD-Rom Pak Matrixs? Nah sekarang langsung saja saya jawab dalam melakukan sharing drive partisi atau drive CD-Rom sama yaitu cukup pilih drive yang mau disharing lalu Klik kanan seperti gambar berikut:
Pilih Sharing and Security
Pilih If you undestand the risk....
Beri tanda chek pada share this folder on the network lalu pilih Apply - terus pilih OK
Setelah berhasil disharing maka CD-ROM tersebut dapat diakses oleh komputer lain yang tidak ada CD-ROM bisa digunakan untuk menginstal software, untuk memainkan musik mp3/VCD.
Untuk memebuka folder yang telah disharing langkahnya klikdouble icon My Network Places yang ada didesktop atau yang ada di Windows Explorer lalu muncul
Klik PCmaster lalu muncul drive,folder,printer yang telah disharing sbb:
Pilih drive,folder yang akan kita buka...sekarang tinggal mau ngopy, atau ngeteh dulu bisa...santai saja.
sumber informasi:
Pilih Sharing and Security
Pilih If you undestand the risk....
Beri tanda chek pada share this folder on the network lalu pilih Apply - terus pilih OK
Setelah berhasil disharing maka CD-ROM tersebut dapat diakses oleh komputer lain yang tidak ada CD-ROM bisa digunakan untuk menginstal software, untuk memainkan musik mp3/VCD.
Untuk memebuka folder yang telah disharing langkahnya klikdouble icon My Network Places yang ada didesktop atau yang ada di Windows Explorer lalu muncul
Klik PCmaster lalu muncul drive,folder,printer yang telah disharing sbb:
Pilih drive,folder yang akan kita buka...sekarang tinggal mau ngopy, atau ngeteh dulu bisa...santai saja.
sumber informasi:














 Kabel Fiber Optik adalah teknologi kabel terbaru. Terbuat dari glas optik. Di tengah-tengah kabel terdapat filamen glas, yang disebut “core”, dan di kelilingi lapisan “cladding”, “buffer coating”, material penguat, dan pelindung luar.Informasi ditransmisikan menggunakan gelombang cahaya dengan cara mengkonversi sinyal listrik menjadi gelombang cahaya. Transmitter yang banyak digunakan adalah LED atau Laser.
Kabel Fiber Optik adalah teknologi kabel terbaru. Terbuat dari glas optik. Di tengah-tengah kabel terdapat filamen glas, yang disebut “core”, dan di kelilingi lapisan “cladding”, “buffer coating”, material penguat, dan pelindung luar.Informasi ditransmisikan menggunakan gelombang cahaya dengan cara mengkonversi sinyal listrik menjadi gelombang cahaya. Transmitter yang banyak digunakan adalah LED atau Laser.



